In today’s collaborative business environment, sharing files efficiently and securely is crucial for maintaining productivity. Microsoft SharePoint has emerged as a powerful platform for document management and team collaboration, but many users find its sharing features overwhelming at first glance.
Whether you’re new to SharePoint or looking to optimise your file-sharing practices, this helpful guide will walk you through everything you need to know about sharing files in SharePoint.
Before discussing the specific steps for sharing a file or folder, it’s essential to understand the different sharing options and permission levels available in SharePoint. This knowledge will help you make informed decisions about how to share your documents securely and effectively.
SharePoint offers several ways to share files and folders, each suited to different scenarios:
Internal Sharing Within the Organisation: When sharing files with people in your organisation, you can maintain tight control over your content while enabling seamless collaboration. Internal sharing is the most secure option, as it restricts user access within your company domain.
External Sharing with Specific People: Sometimes, you need to share documents with clients, vendors, or partners outside your organisation. SharePoint allows you to share files with specific external users who will need to sign in with their Microsoft account or use a verification code to access the content.
Anyone with the Sharing Link: For situations requiring broader access, you can create links that allow anyone who receives them to access your files. While this option offers the most flexibility, it should be used cautiously and only for non-sensitive information.
Understanding permission levels is crucial for maintaining security while sharing files:
View Permissions: This basic level allows users to read documents and download copies but prevents them from making changes to the original files. It’s ideal for sharing reference materials or final versions of documents.
Edit Permissions: Users with edit permissions can modify files, delete content, and upload new versions. This level is appropriate for collaborative work where team members need to contribute to documents actively and share the same permissions.
Full Control Permissions: This highest level of access allows users to manage permissions for others and make structural changes to libraries and sites. It should be reserved for SharePoint site owners and administrators.
Now that we understand the basics, let’s walk through the practical steps of sharing files in SharePoint. If you still require help afterwards, contact our team for dedicated SharePoint training.
Sharing entire folders follows a similar process but requires additional considerations:
For broader collaboration, you might want to share an entire document library:
Do you feel like your fixed-term IT agreement doesn’t provide the value that you were promised – find out how much you could save today.
Regular Permission Audits
Conduct periodic reviews of file and folder permissions to ensure:
External Sharing Policies
Develop clear guidelines for sharing with external users:
Version Control
Implement robust version control practices:
SharePoint Setup and Configuration
We’ll help you configure SharePoint to match your specific business requirements, ensuring proper permission structures and security settings.
Training and Support
Our managed IT services include comprehensive training for your team, ensuring they understand best practices for file sharing and collaboration.
Security Optimisation
Our cyber security experts can help you implement robust security measures while maintaining efficient file-sharing capabilities.
Ongoing Support
We provide continuous support to address any SharePoint-related issues and help you adapt to changing business needs.
Remember that SharePoint’s capabilities extend far beyond basic file sharing. It’s a powerful platform that can transform how your organisation manages and shares information. Whether you’re just starting with SharePoint or looking to optimise your setup, Myrtec is here to help.
Ready to enhance your SharePoint experience? Contact Myrtec today to learn how we can help you implement effective file-sharing practices and maximise your SharePoint investment. Our team of experts is ready to guide you through the process and ensure your SharePoint environment meets your business needs while maintaining robust security measures.
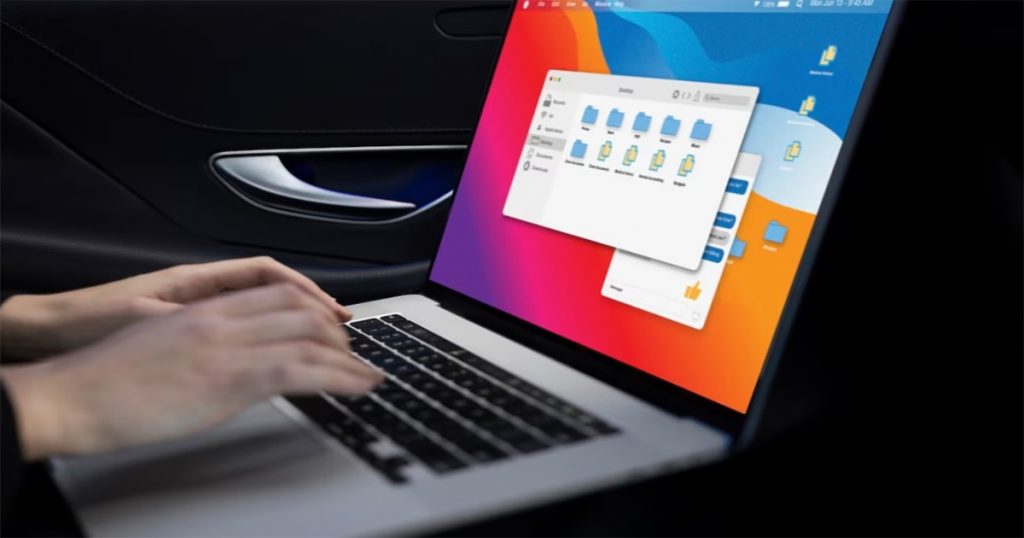
Do you feel like your fixed-term IT agreement doesn’t provide the value that you were promised?
Find out how much you could save.
We offer a sense of partnership that goes beyond the typical IT experience. Our value starts where the scope of a traditional managed service ends.
We’re not just another faceless IT company. We are all about old school professionalism, which means rather than hiding behind our screens, we’d like to meet you face to face (or virtually if required!).
Let’s organise an initial in-person or online meeting to scope if we’d be a good fit for you.
Copyright Ⓒ 2025 Myrtec All Rights Reserved